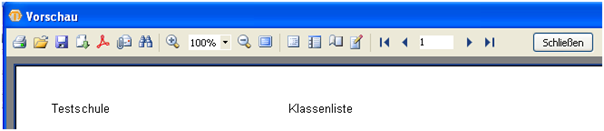Erstellen eines neuen Berichtes
Man wählt „Datei – neu – Standardreport“ und speichert den neuen Bericht gleich wieder indem man „Datei | Speichern unter …“ wählt und einen eindeutigen Namen vergibt. Als Speicherort sollte immer der Ort gewählt werden, der in DaNiS unter „Extras | Optionen | Verzeichnis für eigene Berichte“ eingestellt ist.
Der Pfad zu den Standardberichten „Extras | Optionen | Vorlagenverzeichnis“ sollte auf keinen Fall benutzt werden. Dieses Verzeichnis bleibt DaNiS vorbehalten und wird bei jedem Update aktualisiert.
Daten auswählen
Als nächster Schritt müssen dem neuen Bericht Daten zur Verfügung gestellt werden. Der maximal mögliche Datenumfang von DaNis ist jetzt schon so groß, dass es nicht sinnvoll wäre, allen Berichten immer alle Daten zur Verfügung zu stellen. Deshalb beschränkt man sich üblicherweise bei der Datenauswahl auf die Daten, die man aktuell für den Bericht benötigt.
Für die Datenauswahl aktiviert man in dem Reportbaum den Karteireiter „Data“ und klickt links auf die gelbe Tonne. Anschließend klickt man die Option „MyDAC Query“ an, führt den Mauszeiger in die Arbeitsfläche und klickt dort an eine beliebige Stelle. Am Ende dieser Operation liegt ein Objekt „MYDACQuery1“ auf der Arbeitsfläche.
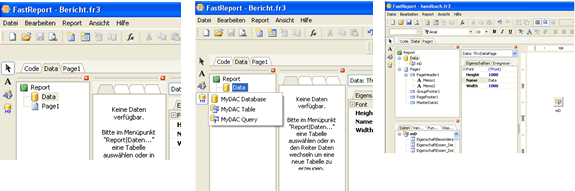
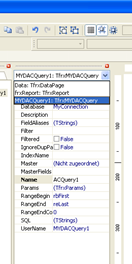
Der Name „MYDACQuery1“ wird wie viele andere Namen von FastReport automatisch generiert. Je nach persönlichem Geschmack können diese Namen beibehalten oder auch geändert werden. Hier soll der Name in „mD“ als Abkürzung für „meineDaten“ geändert werden. Dies wird duch einen Klick in dem Objektinspektor rechts neben „Name“ erreicht. Windowslike wird der alte Name „MYDACQuery1“markiert (blau unterlegt) und kann nun mit „mD“ überschrieben werden.
Diese und alle ähnlichen Namensänderungen wirken auch sofort bei den Objekten auf der Arbeitsfläche.
Für die abschließende Datenauswahl ist es notwendig, in dem neu geschaffen Objekt „mD“, entsprechende Eingaben vorzunehmen. Dabei kommt es darauf an, ob man einen Bericht mit den Schülerstammdaten, Lehrerdaten, Unterrichtsdaten, Gremiendaten oder eine Verknüpfung einzelner oder vieler dieser Daten erzeugen möchte. Will man einen Bericht mit verknüpften Daten erstellen, so sind hierzu vertiefte Kenntnisse der DaNiS-Datenbank-Struktur (s. DaNiS-Datenbank-Modell) sehr hiflreich.
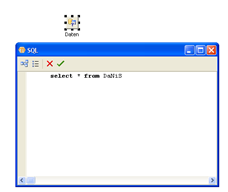
Hier soll der häufig vorkommende Fall behandelt werden, dass der Bericht Schüler-Stammdaten darstellen soll. Für die Eingabe klickt man in dem Arbeitsfenster auf das Objekt „mD“ und gibt in dem sich öffnenden Fenster die folgende MySQL-Anweisung ein:
select * from danis
Ein Klick auf den grünen Haken in der Kopfleiste schließt die Eingabe ab..
Durch oben beschriebenen Schritte ist das eigentliche Formular (Page1) mit der Datenbank verbunden und könnte nun alle Inhalte der Schülerstammdaten für die gewählten Schüler anzeigen.
Zur Überprüfung klickt man im Datenbaum auf die Karteikarte „Daten“ und sieht die zur Verfügung stehenden Felder. Sollten hier keine Felder angezeigt werden, hat man sich bei der Eingabe verschrieben und sollte diese deshalb korrigieren.
Seite(n) gestalten
In diesem Beispiel wird davon ausgegangen, dass der neue Bericht eine Klassenliste werden soll, so dass auf der Arbeitsfläche ein bzw. mehrere Bänder platziert werden müssen. Mit dem 5. Symbol von oben am linken Bildschirmrand werden Bänder in den Bericht eingefügt. In diesem Beispiel wird zunächst das Berichtsband „Seitenkopf“ eingefügt.
Für das Einfügen eines Textes klickt man auf das „A“ und führt den Mauszeiger über den „PageHeader1“. Es erscheint ein typisches gestricheltes Rechteck, das solange mit dem Mauszeiger mitwandert, bis man einen Linksklick ausführt.
In diesem Moment öffnet sich das Memo-Fenster, in dem man weitere Eingaben vornehmen kann. Für die Eingabe eines fixen Textes reicht es, wenn man z.B. Klassenliste eingibt und anschließend auf OK klickt.


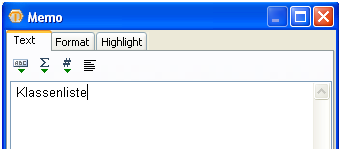
Das Ergebnis dieser Aktion sieht dann so aus: Die acht kleinen schwarzen Quadrate sind so genannte Anker, mit deren Hilfe man die Größe des Rechteckes verändern kann. Hierzu klickt man einen der Anker und hält die Maustaste gedrückt und kann nun die Größe ändern.
Diese Anker kennzeichen, welches Objekt gerade markiert (aktiv) ist, und ermöglichen bei allen Objekten solche Größenänderungen.
Nun ist in dem neuen Bericht das erste Objekt platziert und man kann/sollte sich in der Berrichtsvorschau das Ergebnis seiner Arbeit anschauen. Hierzu klickt man einfach links oben auf das Blatt-Lupen-Symbol und sollte nun dieses Ergbnis zu sehen bekommen:

Mit einem Klick auf Schließen gelangt man wieder zu der Arbeitsfläche.
Nun soll noch links oben der Schulname angezeigt werden.
Hierzu fügt man ein weiteres Textfeld an den linken Rand des PageHeaders1 ein und hat nun die Möglichkeit den Schulnamen als fixen Text einzugeben oder ihn aus der Datenbank einfügen zu lassen.
Zum Einfügen aus der Datenbank klickt man in dem Memo-Fenster auf dieses Symbol und es öffnet sich das Fenster „Ausdruckseditor“ mit seinen vier Tab-Reitern. Nach einem Klick auf den Tab-Reiter „Daten“ wird eine lange Liste der aktuell möglichen Felder angzeigt, in deren unteren Hälfte u.a. auch das Feld SchulName angeboten wird.
Ein Doppelklick auf SchulName und ein Klick auf OK schließt des Ausdruckseditor und erzeugt in dem Memo-Fenster den nebenstehenden Eintrag. Theoretisch hätte man diesen oder jeden anderen Eintrag auch händisch schreiben können
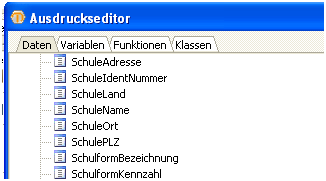
Schließt man das Memo-Fenster durch einen Klick auf OK wird dieser Eintrag in das Textfeld im Band PageHeader übernommen. Falls der Eintrag [mD.“SchuleName“] verstümmelt
angezeigt wird, muss das Textfeld an einem Anker angefasst und verlängert werden.
Die Berichtsvorschau (Klick links oben auf Blatt-Lupe-Symbol) sollte jetzt den Schulnamen und das Wort Klassenliste anzeigen. Falls der Schulname verstümmelt angezeigt wird, muss
das Textfeld noch einmal an einem Anker angefasst und noch einmal verlängert werden.
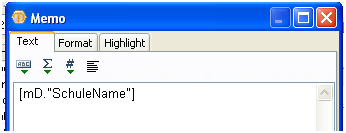

Hier wurden noch zwei weitere Felder [Date] und [mD.“GruppeBezeichnung“] hinzugefügt. Damit der Text Klassenliste eine Zeile tiefer als der Schulname gedruckt wird, wurde vorher das Band Seitenkopf (PageHeader) in seiner Höhe vergrößert.
Somit sieht das Band PageHeader nun wie folgt aussehen: