Export/Import von Bildern
So werden einzelne Schülerbilder exportiert: Auf dem Schülerbild die rechte Maustaste drücken und den Zielort bestimmen.
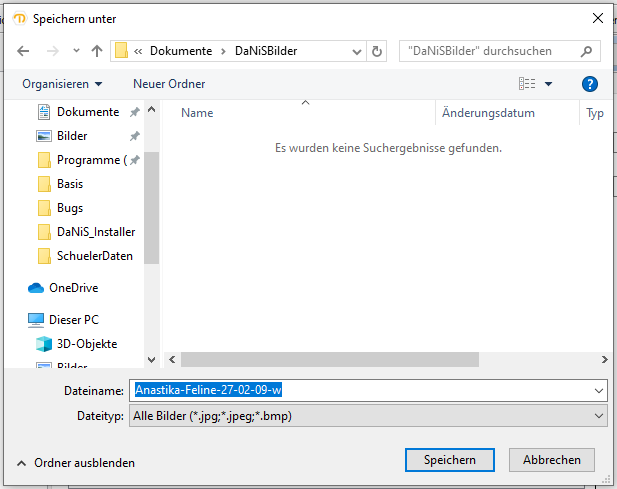
Die Bilder werden unter folgendem Namen exportiert:
<Nachname>_<Rufname>_<Jahr>-<Monat>-<Tag>_<Geschlecht>.JPG
So werden alle Bilder einer Gruppe (Klasse) exportiert:
Es gibt einen Menüpunkt im Bereich Berichte. Dieser lautet "Foto-Export"
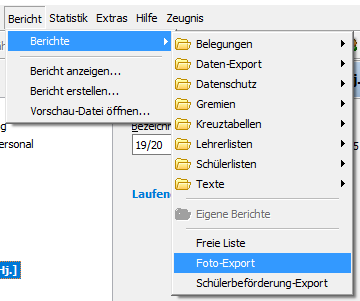
In dem dann erscheinenden Berichtsdialog kann dann über den Button "Fotos exportieren" die Fotos exportiert werden.
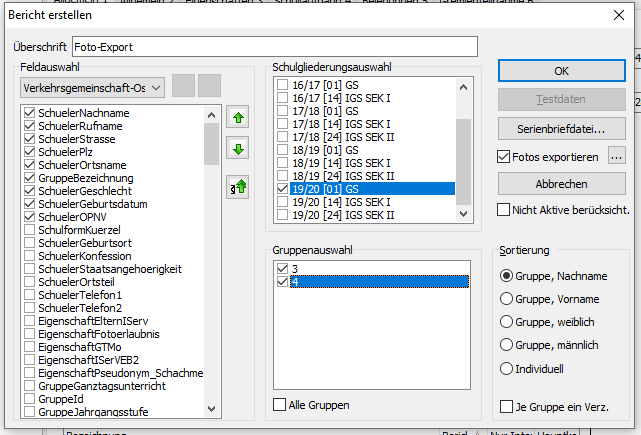
Nach der Auswahl der Felder Nachname, Rufname, Gruppenbezeichnung, Geburtsdatum und Geschlecht kann die Auswahl als Fotoliste gespeichert werden.
Hierbei wird nach dem Setzen des Hakens vor "Fotos exportieren“ mit Hilfe des Schalters „Daten bereitstellen“ eine CSV-Datei angelegt. Diese CSV-Datei enthält zusätzlich die Spalte "Fotodatei". In dieser wird der Dateiname der exportierten Fotos bei den einzelnen Schülern eingetragen. Gleichzeitig werden alle Bilder in den gleichen Ordner exportiert, in dem auch diese csv-Datei geschrieben wird. Somit steht neben den Fotos mit generierten Dateinamen eine CSV-Datei zur Verfügung. Der Export enthält eine Möglichkeit, in einem Ordner eigener Wahl zu exportieren. Unter Extras-Optionen, kann man einen Standardordner für den Export einstellen. Wird bei der Option „Je Gruppe ein Verzeichnis“ ein Haken gesetzt, werden csv-Liste und alle Bilder in einen Gruppen (Klassen-)-Ordner im gewählten Verzeichnis exportiert.
Beim Versenden per Mailanhang ist unbedingt die Verschlüsselung durch ein SICHERES Passwort zu wählen.
Exportformat von Schülerbildern
Verkehrsträger benötigen teilweise ein anderes Exportformat, um die Bilddaten weiter (besser) verarbeiten zu können. Wenn man die Exportfunktion aktiviert und auf den Auswahlbotton hinter „Fotos exportieren“ klickt, öffnet sich eine Funktion, mit deren Hilfe man das Exportformat der Bilder festlegen kann. Zurzeit gibt es die vordefinierten Formate "Schülerbeförderung-Export" und "Verkehrsgemeinschaft-Osnabrück", sowie die Erstellung einer eigenen, neuen Export-Regel für Fotos.
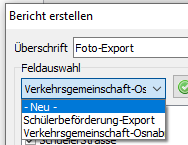
Schülerbilder zuweisen
Bilder auf die Karteikarte Allgemein 1 zuweisen:
Bilder können nun einzelnen Schülern oder Lehrern per Doppelklick oder per Drag & Drop aus dem Windows®-Explorer zugeordnet werden. Dazu wird der Bilderordner mit dem Explorer geöffnet, das entsprechende Bild ausgewählt und dann bei gedrückter Strg.-Taste mit der linken Maus auf das Feld für das Schülerbild gezogen. Anschließend muss das Bild abgespeichert werden.
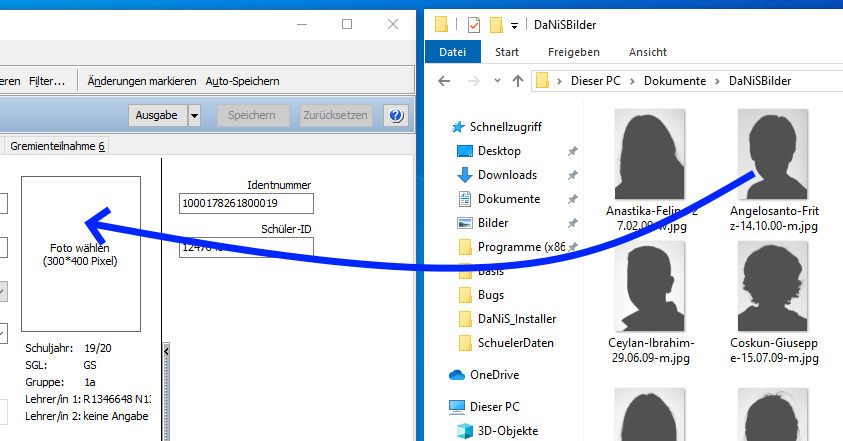
Schülerbilder auf den Datenbaum zuweisen:
Im Menü „Bearbeiten“ gibt es einen neuen Menüpunkt „Fotos zuordnen“.
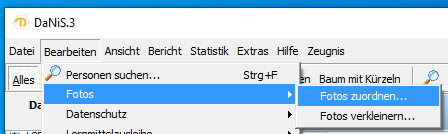
Wenn man diesen Menüpunkt ausführt, ein Verzeichnis mit Schüler- oder Lehrerbildern aussucht (nur *.jpg oder *.bmp) und auf „Aktualisieren“ klickt, werden alle Bilder in diesem Ordner angezeigt.
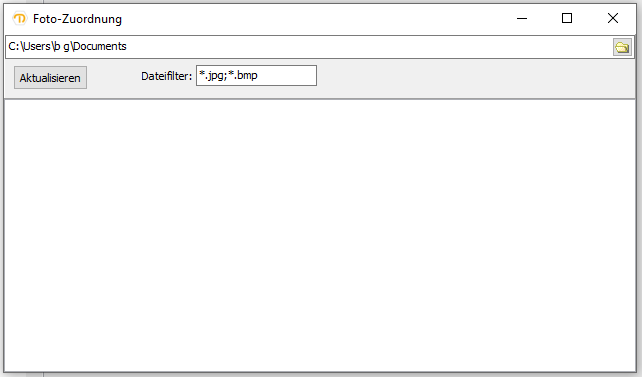
Jetzt können per Drag & Drop (Strg-Taste gedrückt halten, mit der linken Maustaste Bilder verschieben) Fotos direkt den Schülern auf Schülerebene im Datenbaum zugeordnet werden.
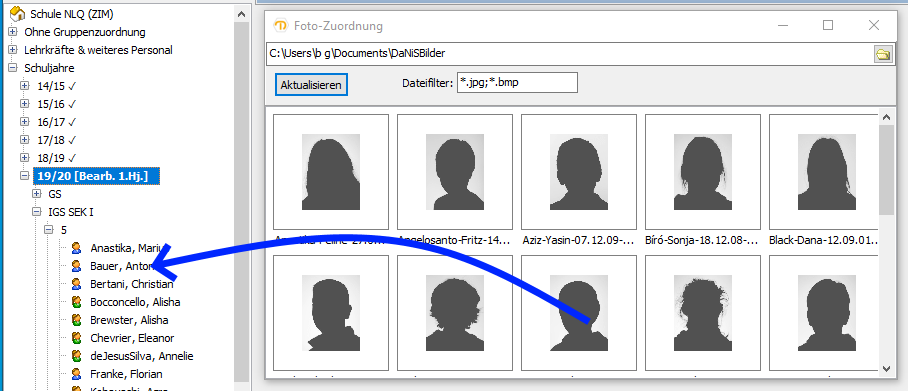
Bildimport von einer Webcam
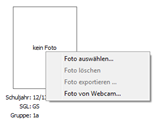
Ab Version 2.3.3 ist der direkte Bildimport mit Hilfe einer Webcam sowohl für Schüler als auch für Lehrer möglich. Dazu wählt man auf Schülerebene, Allgemein1, beim Schülerbild (oder beim Lehrerbild) die Option „von Webcam“. Es folgt eine Auswahlmöglichkeit der zur Verfügung stehenden Geräte. Nach Auswahl der Cam besteht die Möglichkeit, Bilder einzubinden.
Es öffnet sich die Ansicht der Webcam: Ein Mausklick auf die Schaltfläche „Klick“ löst die Kamera aus.
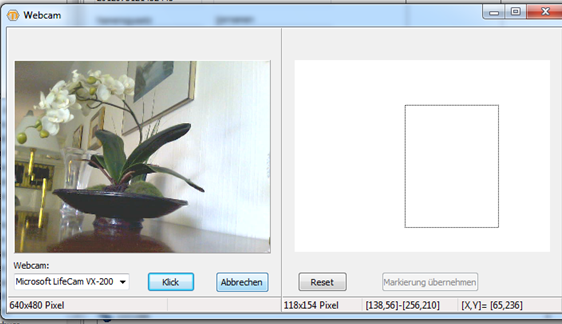
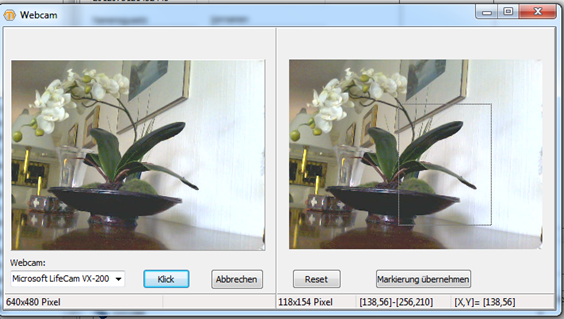
Das aufgefangene Bild wird auf die rechte Seite des Fensters gelegt.
Die gewünschte Kamera kann hier ausgewählt werden! U .U. kann es notwendig sein, eine eingebaute Webcam (Laptop) zu deaktivieren!
Ein Klick auf „Reset“ stellt die ursprüngliche Größe des Auswahlrahmens wieder her!
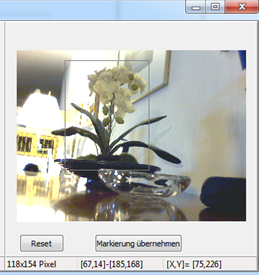
Mit dem Bildausschnittsrahmen wird der Teil des Bildes markiert, der passformgerecht in das Bildfenster des betreffenden Schülers übernommen werden soll.
Der Schalter „Markierung übernehmen“ übernimmt den gewählten Teil des Bildes passgenau in das Bildfenster von DaNiS.
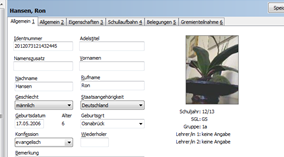
Hinweis: Bei der Bildeingabe per WebCam bitte im Menü „Extras“ das Autospeichern aktivieren! Dann werden die Bilder bei Anwahl des nächsten Schülers im Datenbaum automatisch gespeichert. Dann braucht das Fenster zum Speichern nicht nach jedem Bild geschlossen zu werden!
Ein Eigenversuch hat ergeben, dass man bei guter Vorbereitung auf diesem Weg ungefähr 10 bis 15 Minuten zum Erfassen einer Klasse von 25 Schülerinnen und Schülern benötigt!