Filtern
Bildschirmfilter (Filter bearbeiten)
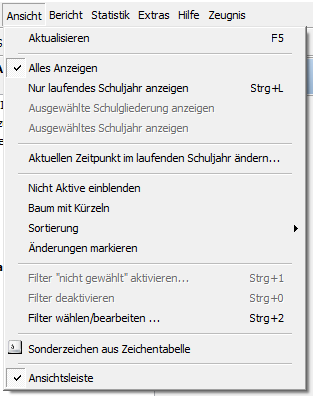
Im unteren Teil dieses Menüs findet man die Punkte
„Filter „nicht gewählt“(Beispiel) aktivieren (Strg+1)
„Filter deaktivieren“ (Strg+0)
Filter wählen/bearbeiten /Strg+2)
Ein Bildschirmfilter zeigt eine bestimmte, durch eine Filtersetzung gesetzte Auswahl an Schülerdaten auf dem Bildschirm an. Ein einmal gesetzter Bildschirmfilter bleibt stehen, wenn man aus ihm heraus einen Bericht anfertigen will.
Ein Beispiel für die Arbeit mit einem Bildschirmfilter soll mit dem Filter
„SchuelerGeschlecht <ist gleich> weiblich“ durchgeführt werden. (siehe Bild)
Um einen Filter zu setzen, wählt man im Menü „Ansicht“ den Punkt „Filter wählen und bearbeiten“ und ruft mit der rechten Maustaste das nebenstehende Kontextmenü auf. Dieses Menü enthält die Punkte:
Neuer Filter: Erstellung eines neuen Filters
Filter bearbeiten: Bearbeitung eines vorhandenen Filters
Filter speichern: Filter unter einem typischen Namen abspeichern. Er kann dann immer wieder aufgerufen werden, ohne ihn neu zu erarbeiten.
Filter löschen: Entfernen eines erarbeiteten, gespeicherten Filters.
Filter importieren/Exportieren: Importieren oder Exportieren von Filterdateien.
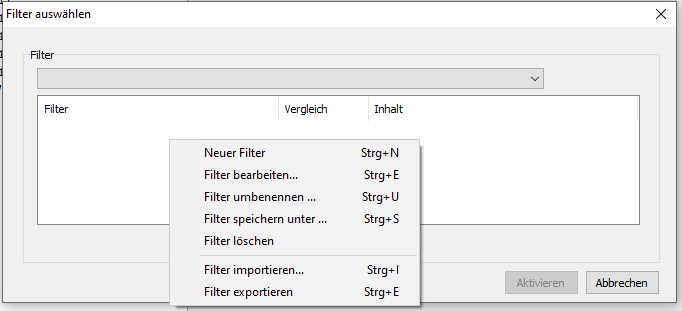
Hier im Beispiel wird „Filter neu“ gewählt und der nebenstehende Filter eingegeben.
Nur wenn „Abgänger berücksichtigen“ im Filter gesetzt wurde, kann durch Klicken auf „Abgänger ein-/ausblenden“ die Ergebnismenge entsprechend angepasst werden.
Wenn „Abgänger berücksichtigen“ im Filter NICHT gesetzt ist, kann durch Klicken auf „Abgänger ein-/ausblenden“ die Ergebnismenge NICHT angepasst werden.

Das Programm bietet die Möglichkeit, diesen Filter unter einen typischen Namen abzuspeichern. Hier wird „Mädchen“ eingegeben.
Der Filter ist jetzt unter seinem Namen „Mädchen“ gespeichert und kann jederzeit wieder aufgerufen werden.
Nach dem Setzen oder Speichern eines Filters fragt DaNiS, ob der Filter aktiviert werden soll. Ein „Nein“ belässt den Programmzustand, ein
Jahr führt zur Ausführung des Bildschirmfilters.
Der Datenbaumhintergrund des Bildschirmfilters hat eine auffallende Färbung, um die Benutzer darauf hinzuweisen, dass zurzeit mit einem Filter gearbeitet wird.
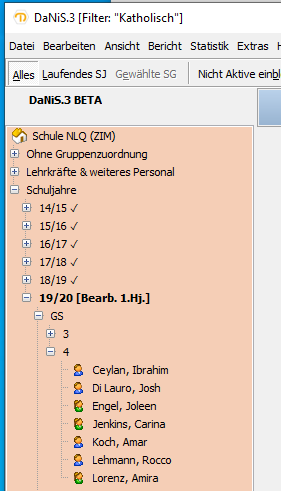
Wenn von diesem gesetzten Bildschirmfilter als Ausgangspunkt ein Bericht angefertigt werden soll, bleibt der Filter erhalten, das bedeutet für dieses Beispiel, dass lediglich die Mädchen in einem Bericht ausgegeben werden.

Um einen gesetzten Filter wieder zu deaktivieren, muss entweder im Menü „Ansicht“ der Punkt „Filter deaktivieren“ gewählt werden, oder das Tastaturkürzel „Strg+0“ gewählt werden. Der Filter wird geschlossen und das Programm stellt wieder die gesamten Daten, wie im Menü „Ansicht“ eingestellt, zur Verfügung.
Im Menü Ansicht wird immer der zuletzt gewählte Filter angezeigt. Mit dem Menüpunkt hier im Beispiel „Filter „Mädchen“ aktiveren“ oder mit dem Tastaturkürzel Strg+1 kann der letzte Filter wieder aktiviert werden.
TIP: Wenn man keinen gespeicherten Filter anlegen möchte, sondern einen Filter nur „mal eben“ flüchtig benutzt, kann man einen „Einzeichennamen“ wählen, den man bei der Arbeit mit den Filtern immer wieder benutzt, z. B. „a“. Der nächste Filter mit dem Namen „a“ überschreibt dann den vorhergehenden Filter mit dem Namen “a“.
Mit dem Menüpunkt „Filter wählen/bearbeiteten“ kann man auf gespeicherte Filter zugreifen. Die Filter sind alle in der Auswahlbox abgelegt, ein Mausklick wählt aus, ein „OK“ führt zu der bekannten Abfrage, ob der Filter aktiviert werden so.
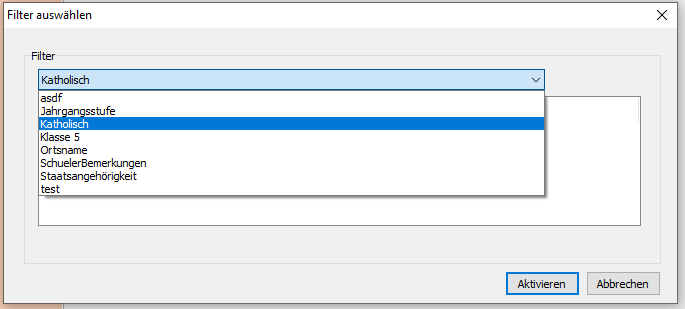
Verknüpfte Filter
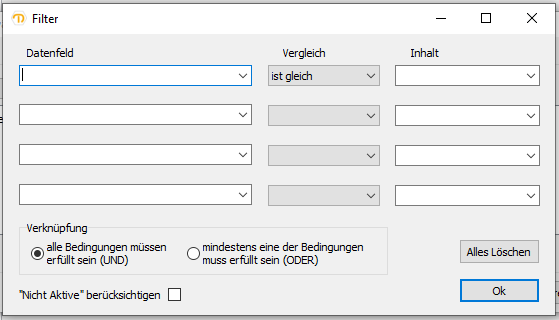
Im Filterfenster können bis zu vier verbundene Filter gesetzt werden.
Diese Filter können durch die optionale Einstellung „und“ (Konjunktion) oder durch „oder“ (Disjunktion) verbunden werden. Eine Verbindung zwischen „oder“ / „und“ ist nicht möglich. Bei der „und“-Verknüpfung müssen alle Bedingungen erfüllt sein.
Beispiel für eine „Und-Verknüpfung“
1. GruppenBezeichnung <ist gleich> 4a und 
2. SchuelerGeschlecht <ist gleich> w und 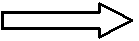
3. SchuelerOrtsname <enthält> Osnabrück und 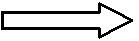
4. SchuelerElternEntscheidung <ist gleich>GYM Carolinum und 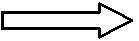
Hier werden alle Mädchen der Klasse 4a gesucht, die in Osnabrück wohnen und deren Eltern das Gymnasium Carolinum gewählt haben. Es ist eine Konjunktion, alle 4 Filter müssen zutreffen, um ein Ergebnis zu bekommen. Das mathematische „und“ wird hier im Sinne von „sowohl …. als auch“ behandelt.
Beispiel für eine „Oder-Verknüpfung“
1. GruppenBezeichnung <ist gleich> 4a oder 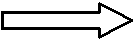
2. GruppenBezeichnung <ist gleich> 4b oder 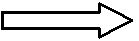
3. GruppenBezeichnung <ist gleich> 2a oder 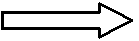
Hier werden alle Schüler der Klassen 4a, 4b und 2a gesucht. Es ist eine Disjunktion! Es kann ja keine Schüler geben, die zugleich in der 4a, der 4b und der 2a sind. Das mathematische „oder“ wird hier im Sinne von „entweder … oder“ behandelt.
Im Filterfenster findet man folgende Möglichkeiten:
Neuer Filter: Es kann ein neuer Filter eingestellt werden, der bisherige wird entfernt.
Filter wählen/bearbeiten: Die rechte Maustaste führt zum Kontextmenü:
Neuer Filter: Erstellen eines neuen Filters
Filter bearbeiten: Ein vorhandener Filter soll verändert werden
Filter speichern: Der Filter wird unter einem frei wählbaren, eindeutigen Namen abgespeichert.
Filter löschen: Der ausgewählte Filter wird aus dem Filterspeicher gelöscht.
Filter importieren: Ein mit DaNiS erstellter Filter wird als *.dft – Datei importiert und
kann im eigenen DaNiS-Programm benutzt werden.
Filter exportieren: Ein mit DaNiS erstellter Filter wird als *.dft – Datei abgespeichert, um
ihn in einer anderen DaNiS-Installation importieren zu können.
Auf diese Art und Weise kann man sich eine Sammlung von Standardfiltern anlegen und sie auf allen Rechnern unter gleichen Namen einrichten.
Datenfeld im Filterfenster
Die Datenfelder im Filterfenster sind nach Gruppen gebündelt, die dann die einzelnen Datenfelder enthalten.
Diese Gruppen sind:
Gruppen
Jahrgangsdaten
Lehrer
Lehrmittel
Schueler
NachSchulform
Schule
Schuljahr
Schulgliederung
Schulform
Verantw(ortliche)
Serienbrief
Schueler (2. Anschrift)
Wenn man das Datenfeldfenster markiert hat, genügt es, mit der Tastatur den ersten Buchstaben einer Gruppe einzugeben, um zum ersten Datenfeld dieser Gruppe zu springen. Jeder weitere Klick auf diesen Buchstaben ruft dann das nächste Datenfeld auf. Fangen Gruppen mit dem gleichen Buchstaben an, sollte mit der Maus zur nächsten Gruppe gewechselt werden, weil man sonst alle untergeordneten Datenfelder durchlaufen muss.
Im Folgenden wird dargestellt, wie die Bezeichnungen der einzelnen Datenfelder sind und welche Bedeutung sie haben.
HINWEIS: Es sind nicht alle aufgeführten Datenfelder in der Maske zu finden.
Vergleich im Filterfenster
Das Filterfensterfeld „Vergleich“ enthält folgende Vergleiche:
|
Vergleich |
Bedeutung |
|
|
|
|
ist gleich |
Sucht gleiche Inhalte oder Inhaltsbeginne |
|
beginnt mit |
Sucht Inhalte, die mit einem bestimmten Zeichen beginnen |
|
enthält |
Sucht nach bestimmten Zeichenfolgen am Anfang oder im Inhalt |
|
ist größer als |
Sucht alle Inhalte, die größer sind |
|
ist kleiner als |
Sucht alle Inhalte, die kleiner sind |
|
ist größer gleich |
Sucht alle Inhalte, die größer oder gleich sind |
|
ist kleiner gleich |
Sucht alle Inhalte, die kleiner oder gleich sind |
|
ist ungleich |
Sucht alle Inhalte, die nicht der Eingabe entsprechen |
|
ist leer |
Sucht alle Felder, deren Inhalt leer ist |
|
ist nicht leer |
Sucht alle Felder, die einen Eintrag haben |
Die mathematischen Funktionen (größer als … ) lassen sich auch auf Buchstaben anwenden, wobei der FastReport davon ausgeht, dass nachfolgende Buchstaben „größer“ sind. Die Filterung <SchuelerNachname> „ist größer als“ < L > liefert als Ergebnis alle Schüler, die mit „L“ beginnen und hinter dem „L“ mindestens ein weiteres Zeichen haben. (Erklärung: Die Zeichenfolge „La“ ist größer als „L“, weil sie hinter den „L“ noch ein weiteres Zeichen hat!)
Inhalt im Filterfenster
Im Feld „Inhalt“ wird der Eintrag hineingeschrieben, nach dem DaNiS suchen soll. Wenn die Filterbedingung lautet: <SchuelerNachname> „enthält“ <Meier>, dann wirf DaNiS alle Datensätze derjenigen Schüler aus, die in ihrem Namen die Buchstabenreihenfolge m e i e r enthalten, also z. B. Meier, Joachimmeier, Hansmeiering usw.
Die Groß- und Kleinschreibung kann hier vernachlässigt werden.