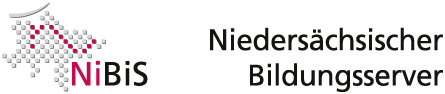Anpassen des Planes
Nach der Festlegung der Plan-Größe besteht der erste Schritt zum Prüfungsplan in der Definition der Prüfungstage, -zeiten und –räume. Dabei ist zu beachten, dass jedem einzelnen Prüfungsplatz (d.h. jeder Zelle im Gitter) ein eigener Prüfungstag, eine separate Prüfungszeit und ein gesonderter Raum zugeordnet werden kann. In der Regel werden Sie jedoch immer ganze Mengen von Zellen bearbeiten. Dieses Verfahren ist jedoch nützlich, wenn Sie z.B. eine bestimmte Prüfung in einem anderen als den sonst üblichen Räumen stattfinden lassen möchten (z.B. eine Chemie-Prüfung). Sie können dieser einzelnen Prüfungszelle einen separaten Raum zuordnen.
Doch zunächst zum Normalfall: Um den Prüfungstag für aller Prüfungen einer ganzen Spalte zu verändern, doppelklicken Sie auf die Bezeichnung der Spalte im Gitter (im obigen Beispiel ist das der grau unterlegte, fettgeschriebene Texte 03.03.1999). Dadurch öffnet sich folgender Dialog:
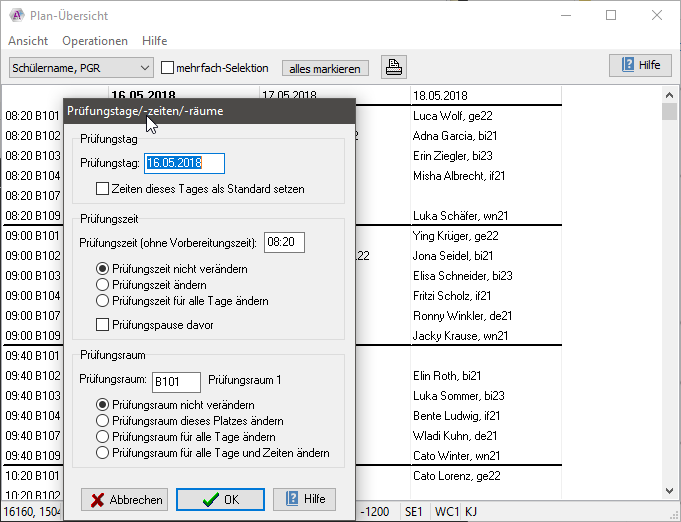
Sie können im Textfeld Prüfungstag die Vorgabe entsprechend anpassen. Danach drücken Sie den „OK"-Schalter oder betätigen einfach die RETURN-Taste.
Ähnlich gehen Sie bei der Festlegung von Prüfungszeiten und Prüfungsräumen vor: Doppelklicken Sie hierzu auf die grau hinterlegte Bezeichnung von Prüfungszeit und –raum. Es öffnet sich der gleiche Dialog wie schon zur Bearbeitung des Prüfungstages. Im Gegensatz dazu haben Sie jetzt jedoch die Möglichkeit, in den beiden unteren Abschnitten „Prüfungszeit" und „Prüfungsraum" Änderungen durchzuführen.
Das mit „Prüfungszeit (ohne Vorbereitungszeit)" betitelte Textfeld ist bereits mit dem Wert der Zeile, auf die einen Doppelklick durchgeführt haben, aufgefüllt. Gleiches gilt für das Textfeld „Prüfungsraum".
Sie können den Wert in beiden Felder Ihren Wünschen entsprechend anpassen. Wenn Sie zusätzlich eine Prüfungspause vor der aktuellen Zeit einrichten wollen (weil Sie z.B. auf die erste Zeit nach der Mittagspause doppelgeklickt haben), sollten Sie das Kontrollkästchen „Prüfungspause davor" aktivieren.
Welches Ausmaß die Änderungen auf den Plan haben, wird durch die Aktivierung der Knöpfe in den Abschnitten „Prüfungszeit" und „Prüfungsraum" bestimmt. Aktivieren Sie den Knopf „Prüfungszeit für alle Tage verändern" legen Sie für alle Prüfungen der aktuellen Zeile die eingegebene Zeit fest.
Da Sie auf die gemeinsame Darstellung von Prüfungszeit und –raum doppelgeklickt haben, kann Abi.5 nicht wissen, welche Informationen Sie verändern möchten. Sie können deshalb auch den Knopf „Prüfungszeit nicht verändern" aktivieren. In diesem Fall passt Abi.5 nur die Raum-Zuordnung von Prüfungsplätzen Ihren Vorgaben an. Sie können (mit „Prüfungsraum für alle Tage ändern") den eingegebenen Wert zum Prüfungsraum aller Tage (aber zur gleichen Prüfungszeit) erklären. Wenn Sie zu allen Prüfungszeiten in den gleichen Räumen prüfen, sollten Sie den Knopf „Prüfungsraum für alle Tage und Zeiten ändern" aktivieren. Dieser bewirkt die Kopie des angegebenen Raums in alle Prüfungsplätze verschiedener Zeiten und Tage.
Die Nutzung des Prüfungstage/Prüfungszeiten/Prüfungsräume-Dialoges scheint auf den ersten Blick sehr komplex. In den meisten Fällen sind die Standard-Einstellungen, die Sie nach einem Doppelklick auf Zeilen- oder Spalten-Beschriftung vorfinden, jedoch genau die, die Sie zur Änderung der entsprechenden Informationen benötigen.
Vielleicht hilft zum tieferen Verständnis auch die Beschreibung des Vorgehens im Falle eines einzelnen Prüfungsplatzes, der in einem anderen Raum lokalisiert ist. Vorstellbar ist so etwas z.B. im Rahmen einer Chemie-Prüfung.
Markieren Sie zunächst den gewünschten Prüfungsplatz im Gitter und wählen Sie anschließend den Menüpunkt „Tag, Zeit, Raum" aus dem „Operationen"-Menü der Plan-Übersicht aus. Es öffnet sich der wohlbekannte Dialog. Diesmal sind jedoch die Knöpfe „Prüfungszeit nicht verändern" und „Prüfungsraum nicht verändern" aktiviert. Da Sie den Prüfungsraum abändern möchten, aktivieren Sie in diesem Bereich den Knopf „Prüfungsraum dieses Platzes ändern". Dadurch begrenzen Sie die Veränderung von Tag, Zeit und Raum auf den aktuellen Prüfungsplatz. Sie können nun im Textfeld für den Prüfungsraum das Kürzel des gewünschten Chemie-Raums eintragen. Nach einem Druck auf den „OK"-Schalter hat Abi.5 diese „Raum-Anomalie" registriert und trägt Sie im Gitter an entsprechender Stelle ein.
In diesem Zusammenhang taucht die folgende Frage auf: Woher weiß Abi.5, welche Prüfungsräume „normal" (und als Grundlage für die Zeilen-Beschriftung der Tabelle dienen) und welche „besonders" sind? Um dies festzulegen, können Sie einen Tag zum „Referenztag" erheben. Seine Zeiten und Räume werden als Zeilen-Beschriftungen genutzt. Wenn Abi.5 Prüfungsplätze entdeckt, die von dieser „Norm" abweichen, erscheinen diese Besonderheiten direkt in den Prüfungsplätzen. Sie können den Referenztag durch Aktivierung des Kontrollkästchens „Zeiten dieses Tages als Standard setzen" nach Doppelklick auf die Spalten-Überschrift des gewünschten Tages im bekannten Tag/Zeit/Raum-Dialog bestimmen. Sie können den Referenztag in der Plan-Übersicht durch die Fett-Schrift seines Datums von den anderen Tagen unterscheiden.